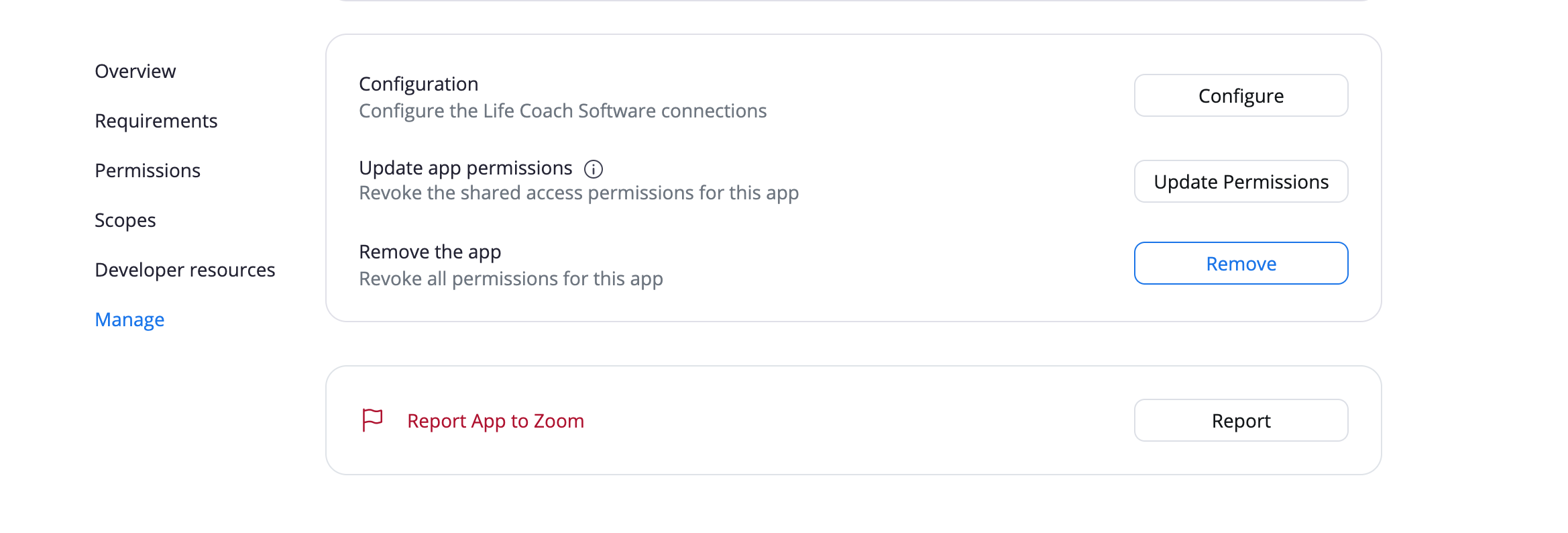By connecting your Zoom account to Life Coach Software, you can reduce the time you spend manually sharing Zoom details. Upon scheduling, Life Coach Software will automatically generate a unique Zoom link and dial-in details. The booking flow will look something like this:
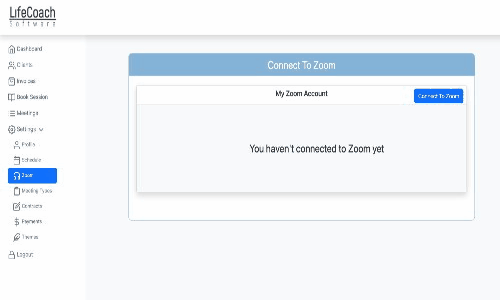
1. Visit the Zoom page after logging in.
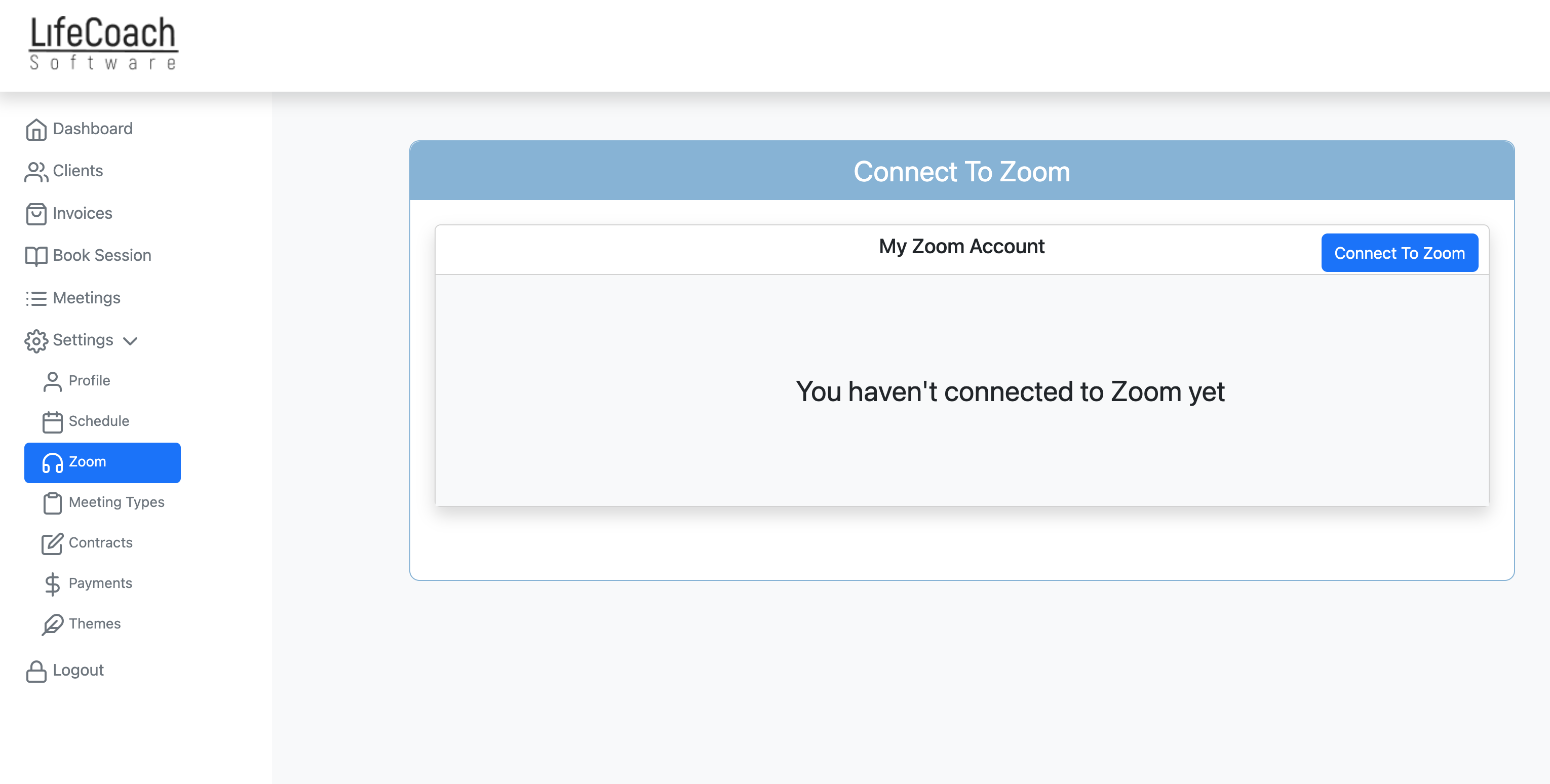
2. Click Connect To Zoom.
3. Sign in with your Zoom account.
4. Select Allow.
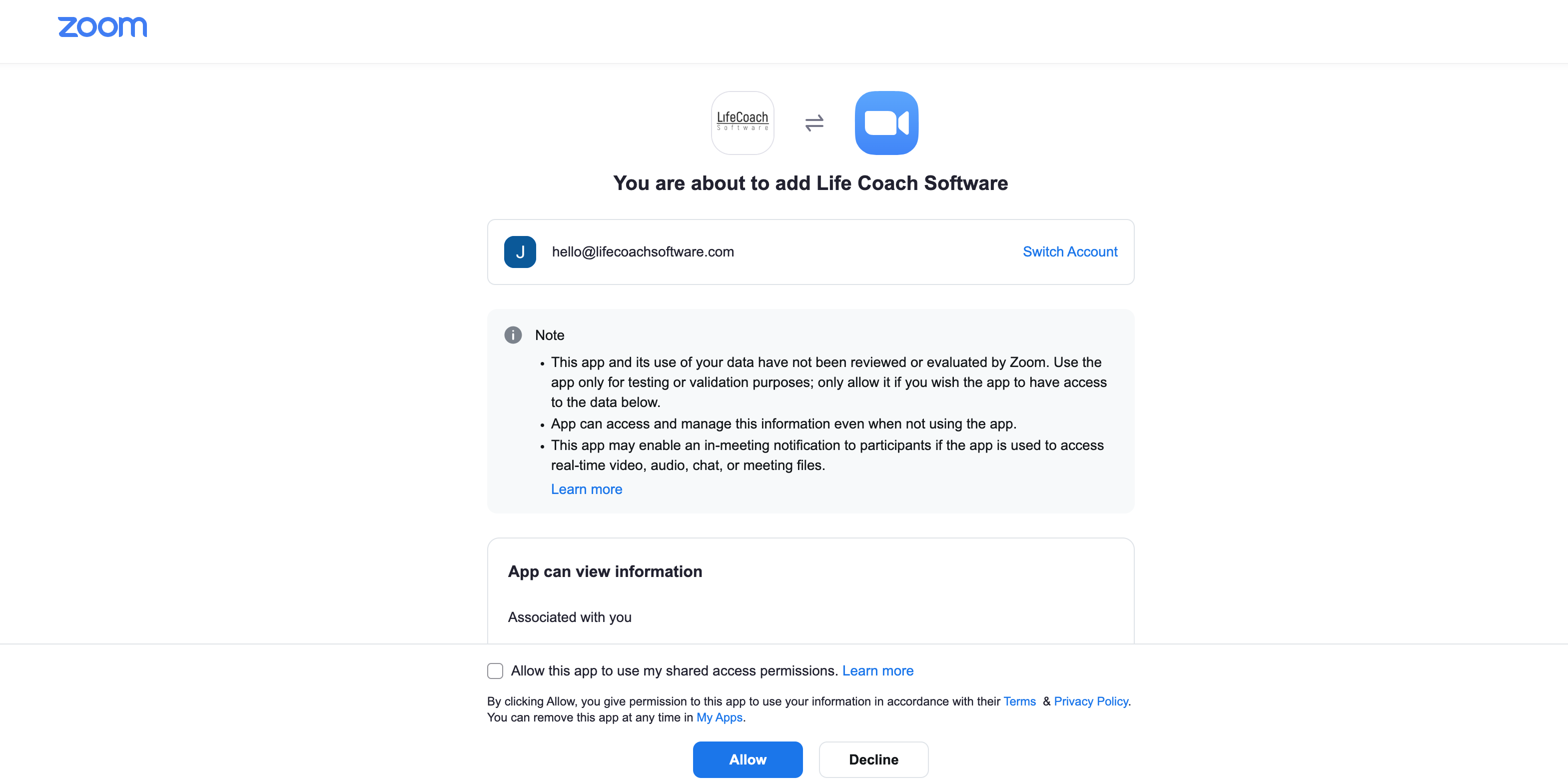
5. You are now connected to Zoom
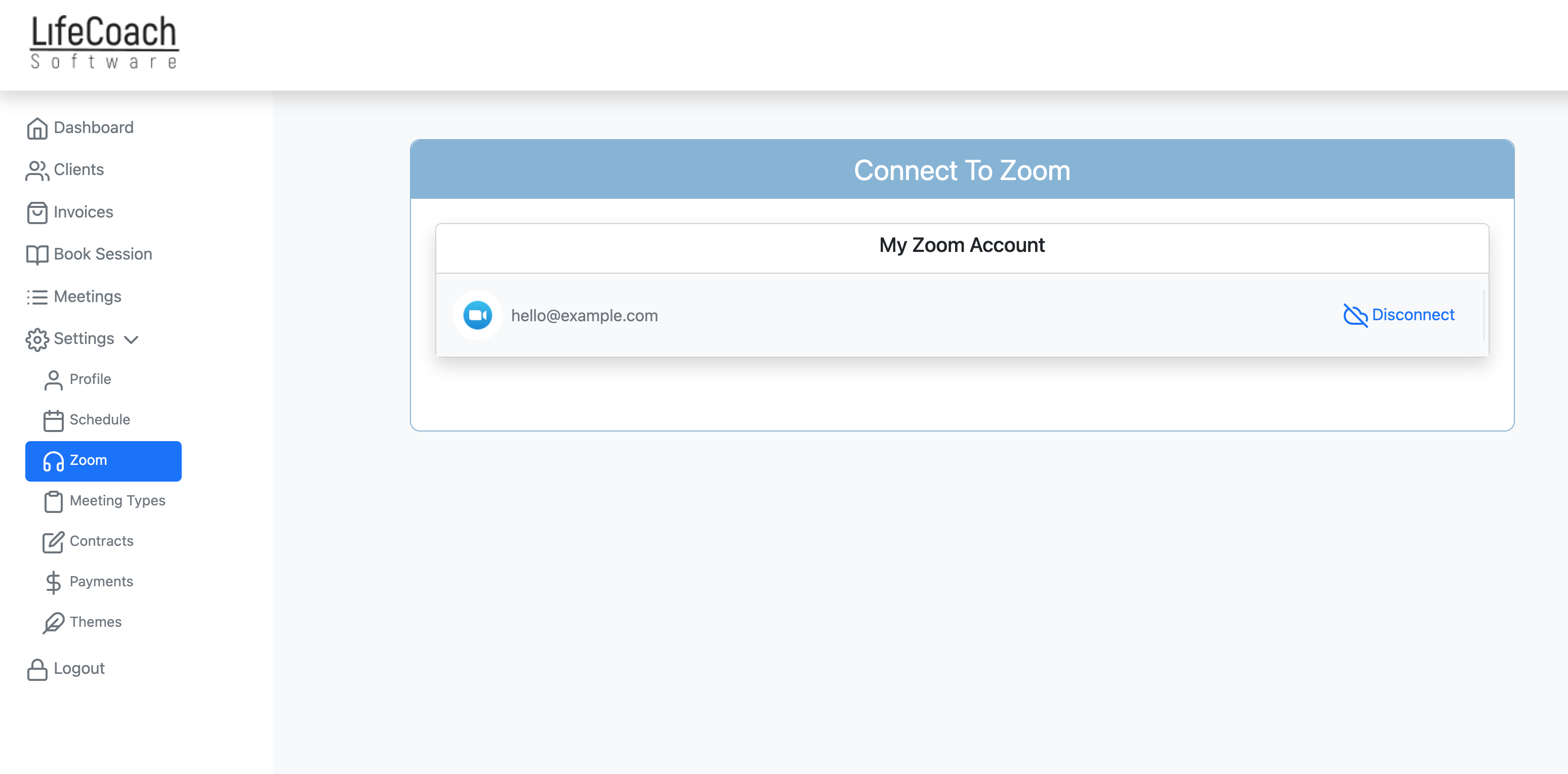
When someone schedules with you, you and your invitees will receive video conferencing details via email and calendar event. You can also access your Zoom details from your Life Coach Software Scheduled Events and your Zoom Upcoming Meetings.
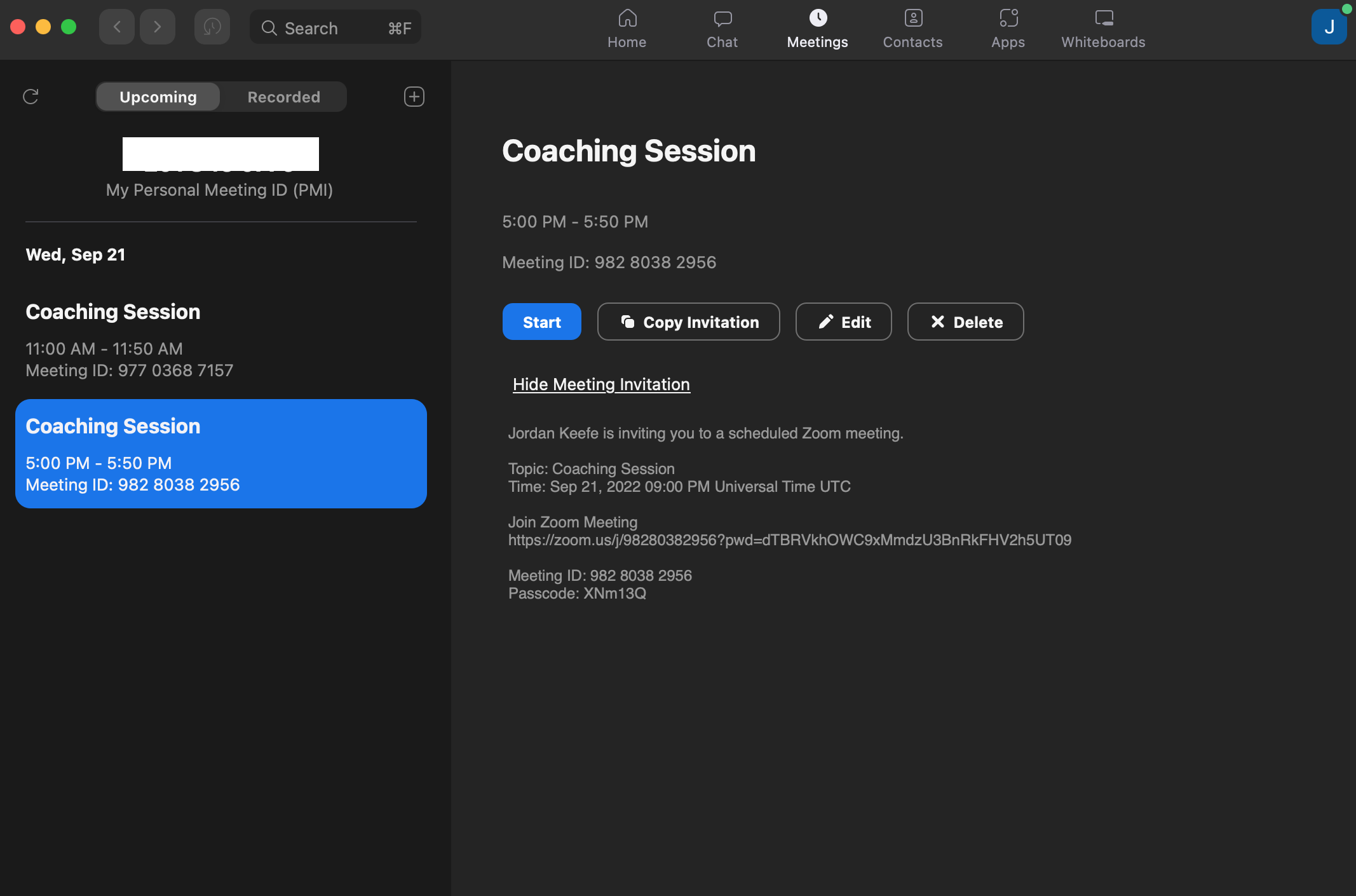
Should you wish to disconnect your Zoom account from your Life Coach Software account, simply click the Disconnect button next to your Zoom profile on the Zoom page
One reason you may want to disconnect your zoom account is if you need to change your zoom account to use a different email. You would need to disconnect your current Zoom account and then connect to the appropriate one.
Another way to remove your Zoom account from Life Coach Software is by removing it from the list of approved apps in the Zoom App Marketplace
1. Navigate to the list of Added Apps
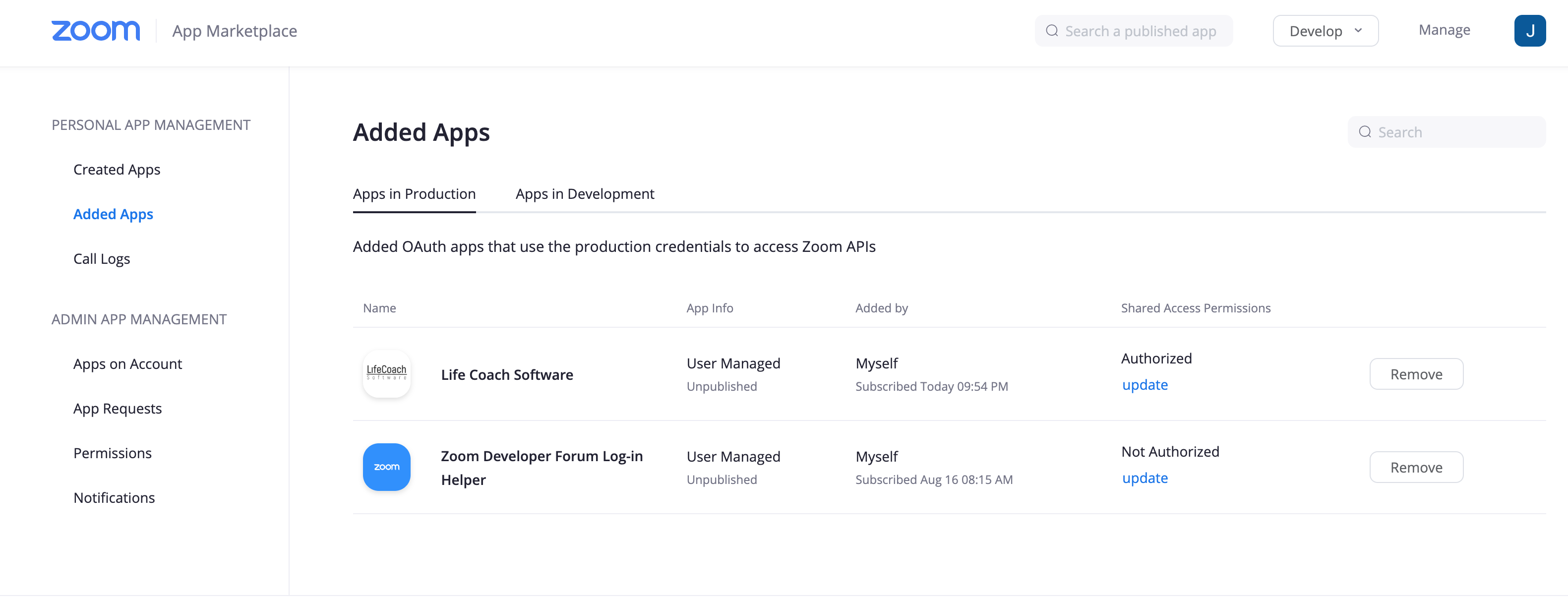
2. Select the Life Coach Software App
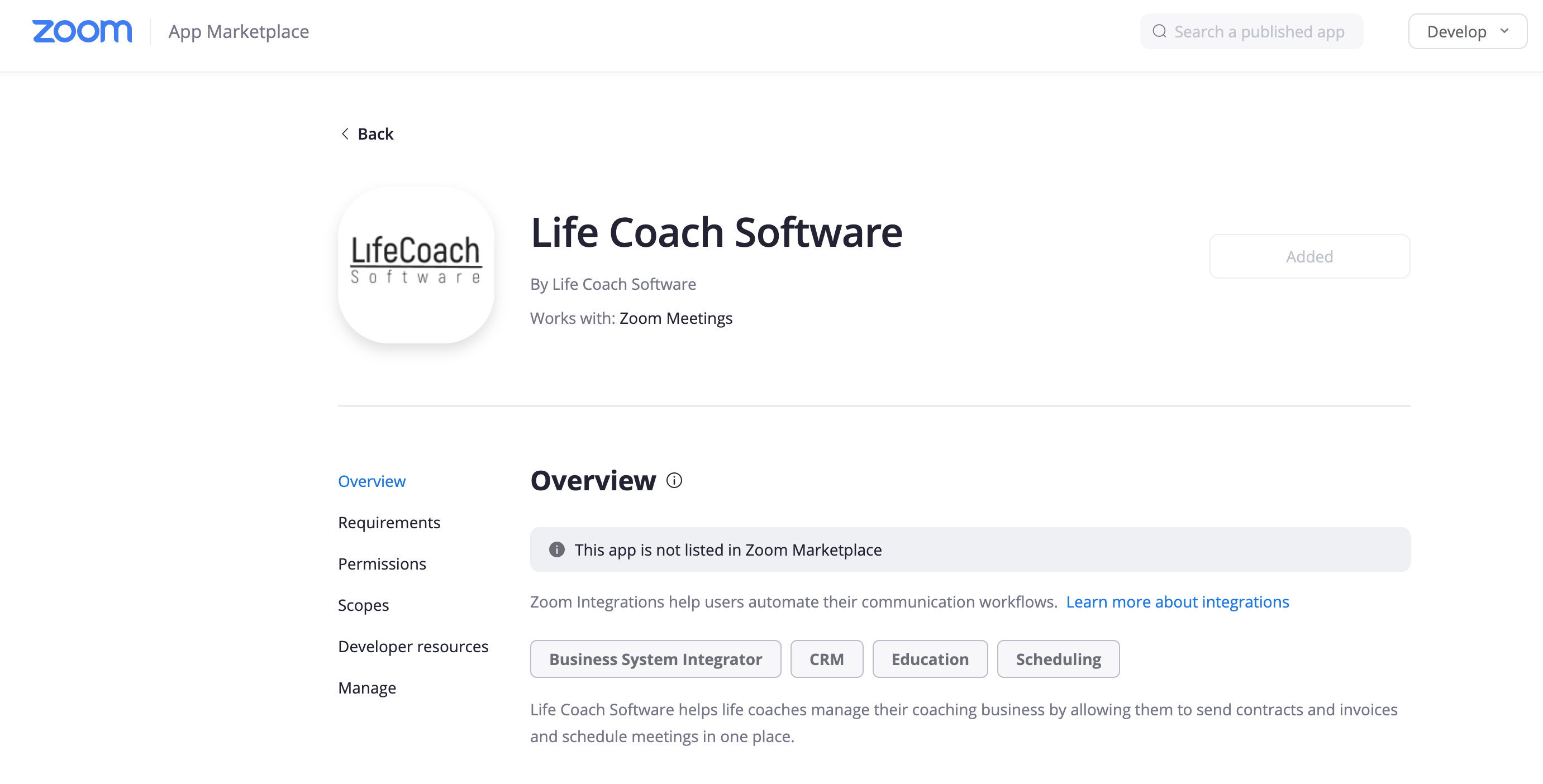
3. Choose "Remove" at the bottom of the page